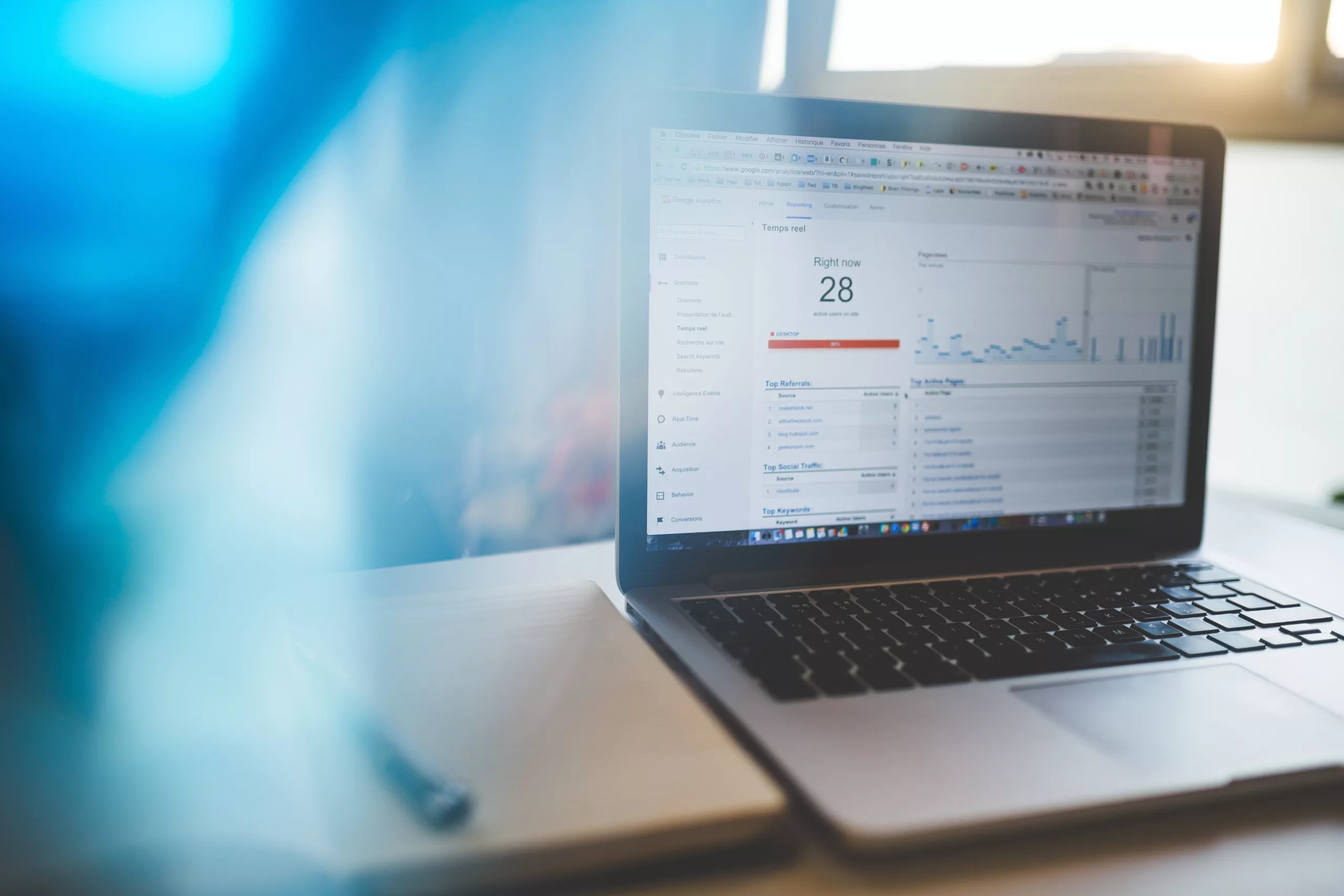
Having a link from your YouTube video description to a landing page on your site is one of the most effective ways to funnel targeted traffic to your website.
But it’s not just enough to just pop a link in there and hope for the best. You should also be carefully tracking the referrals to make sure you’re making the most from those watching your videos.
Google Analytics makes it possible to track every single click from your YouTube video description – and it’s completely free.
Here’s how you can set the entire system up and be ready to go in four easy steps.
Step One: Create a Tracking URL Using Google’s URL Builder
Our process starts with the assumption that you already have a page on your website that you want to track referral traffic to – this can be a specific sales page, your contact form, or a blog entry that relates to the video you’ve uploaded. Make sure it’s laser-focused on the traffic you’re likely to get from your video.
What you then want to do is add a few extra pieces of information through the URL you’re using so that Google Analytics is able to give you unique and valuable campaign information.
This is called ‘URL tagging’ and if you’ve never done it before, don’t despair – Google has a handy URL Builder Tool that guides you through the entire process.
The campaign parameters within the builder can be best understood as follows:
- Campaign Source: The visitors come from somewhere, right? Enter the name of the channel source in this box – for our example, it’s YouTube.
- Campaign Medium: This is the type of referral, which can include organic search results, paid ads, referrals, or emails. Enter your marketing medium here.
- Campaign Name: This is a unique name to give your campaign. Make it something that is easy to distinguish, especially if you’re creating several.
You can leave the other fields blank for this campaign.
Once you click the submit button, you’ll be given a unique URL that you can use to insert in your YouTube description.
This is a sample submission just to give you an idea of what to fill in.
Step Two: Use the URL Shortener and Make It Keyword-Friendly
You’ll notice that the URL churned out by Analytics is a tad long – not exactly friendly for the user, is it? That’s why we’re going to use a third-party service to make it look a little cleaner and keyword-friendly. In this case, we’re going to use bit.ly.
It’s a free service and while we’re not affiliatied, we think it’s the best one out of the lot – however, you can choose any shortener you prefer.
Click on the Shorten Link button at the bottom of the Google URL Builder. That will take you to bit.ly.
You’ll need to sign up to the service first and then put in the URL supplied by the URL Builder. You’ll then get a pop-up that gives you several options and allows you to optimise the URL. We suggest using a keyword that either matches the keyword you are targeting or at least something that’s closely relevant. Have a look at our sample:
Step Three: Paste the URL into the Description of the Video
You’re almost there! Now it’s time to head back over to YouTube with your shortened URL from bit.ly. Insert the URL near the top of your description to ensure it’s one of the first things users see.
We usually add our link at the very top, but as long as it’s in the first couple of lines you’re good to go. This is how we’ve done it:
Step Four: Track It Through Analytics
Your data is now being tracked, so no worries there.
To have an in-depth look at how many people are landing on your website through your YouTube video, head on over to the Acquisition > Campaigns report section.
And that’s it. You’re now a bonafide data tracker. Congratulations!
Now go forth and use this newfound knowledge to optimise your video descriptions and keep track of who is actually visiting your site through your videos.




